「突然用事が出来て、新宿に行かなければならないけど迷ったら…どうしよう」、「今日は予定通り、時間どおりに行けるだろうか…」
はじめての場所に行くとき、無性に心配になるのが、迷わないで目的地に到着できるだろうかということですよね。
特に方向音痴を自覚している人はそれだけでストレスになってしまう人も少なくありません。
そこで登場するのがGoogle マップです!
あくまでもユーザー目線で開発されたこのマップが大きな力になり、あなたを目的地に無理なくエスコートしてくれるでしょう!
なぜ迷うのか?
まずはなぜ人は道に迷うのか?ということについて考えてみましょう。
するといくつかの課題が見えてきます。
方向、方角がわからなくなる

ひとつは自分が今どこに立っているのかという方向の感覚がなくなるということですね。
駅を降りたのはいいけど、さてどちらに向かって歩いたらいいんだろうか…ということです。
実は迷うケースの最大の原因は、方向がわからなくなったり、まったく逆方向に歩いてしまう場合が多いのです。
まずは最初に自分が何口に出て、どこへ向かおうとしているのかを確認する必要があります。
目印や右折・左折ポイントを見失う
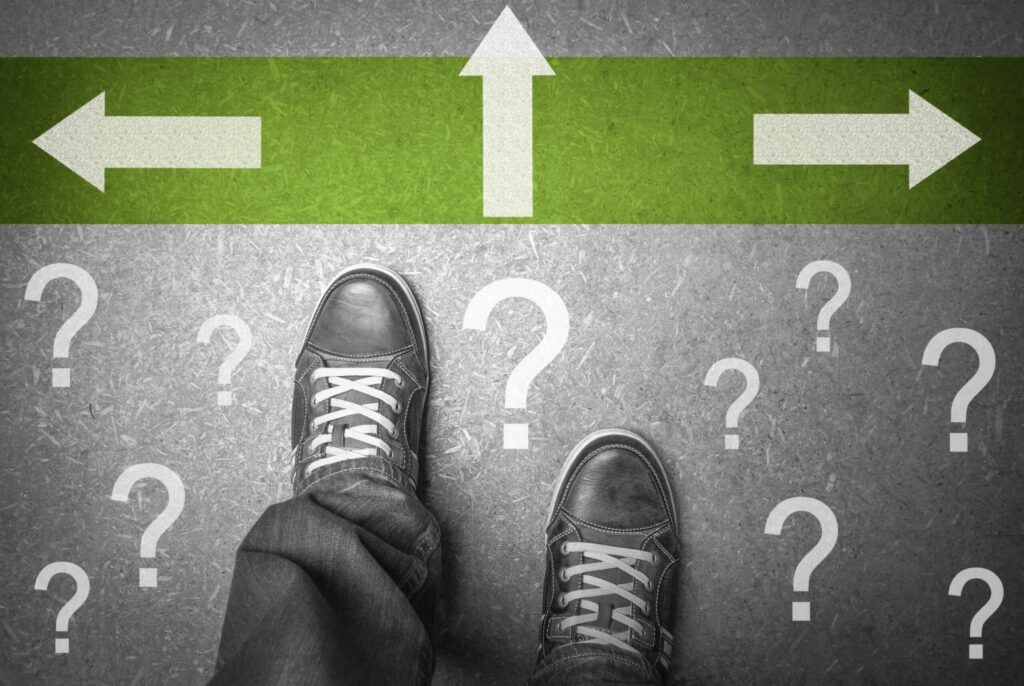
途中までは合っていたはずなのに、途中で自分が歩いている位置が分からなくなったり、曲がるべきでない角を曲がったり、行きすぎてしまったというケースもかなり多いです。
この場合、問題なのは目印になる建物が目に入らなかったり、右折や左折のポイントを間違えたり、見失ってしまうことですね。
このあたりまで行けば、○○店や○○公園が見えるだろうとか、右折、左折のポイントは「勘を働かせる」だけではちょっと心もとありません。
目印や右折・左折ポイントを明確に把握できないと途中で迷う元凶になってしまいます。
地図上のイメージと現場のギャップ
地図上で確認したときは、かなり道路が広くて賑わってる繁華街のように思えたのに、実際に駅から降りてみたら、だいぶ様子が違っていたということは往々にしてあるものです。
地図上のイメージと実際の現場とのギャップは意外に迷ってしまう要因になりやすいものです。「こんなはずじゃなかったのに……」という経験はありませんか。
思い込みはかなり危険ですよね。しかしイメージが一度刻みこまれると、それを払拭するのは中々大変なのです。
目的地のイメージを把握する

まず最初にハッキリとしなければならないのが、今自分が行こうとしているところがどんなところなのかを知る必要があります。
それがわからないと、現地に到着しても「そんなはずはない…」と戸惑ってしまう恐れがあります。
地図情報を視覚化して、イメージとして脳に刻みこむ作業が意外に大切なのです。それを克服できる最適なアプリがGoogleマップなのです。
ストリートビューの積極的活用
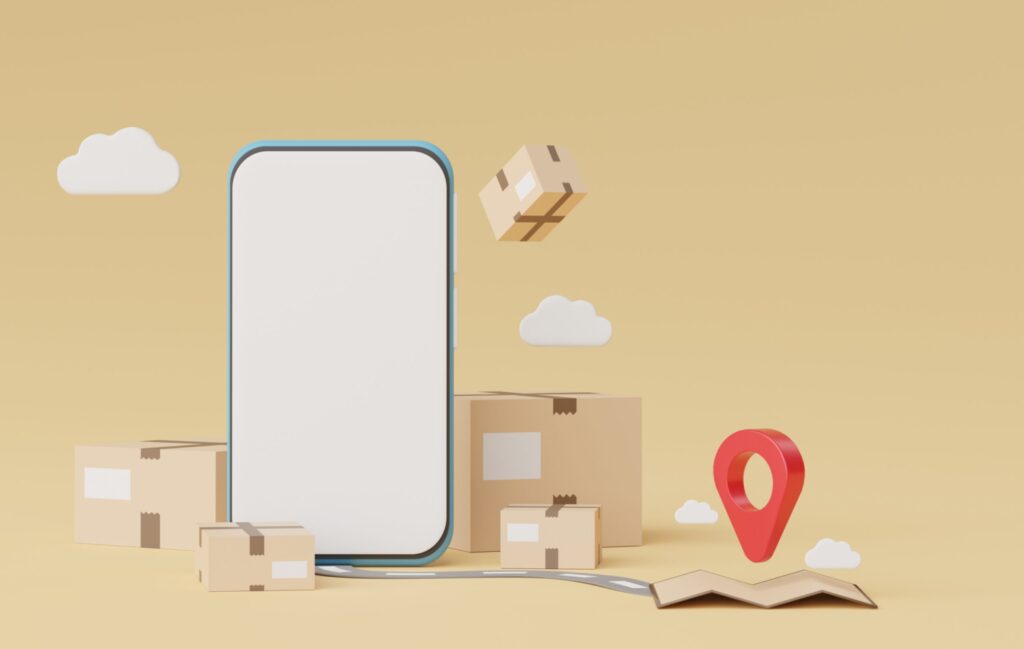
そんな不安を払拭する必須アイテムとして、Googleマップとストリートビューを強くオススメします。
ストリートビューの最大のメリットは訪れる場所の雰囲気がイメージ的に捉えやすく、実際にその場所を歩いているような感覚になれることです。
したがってGoogleマップで場所の確認をしたら、あとはストリートビューを使って歩くだけです。
Googleマップの利便性
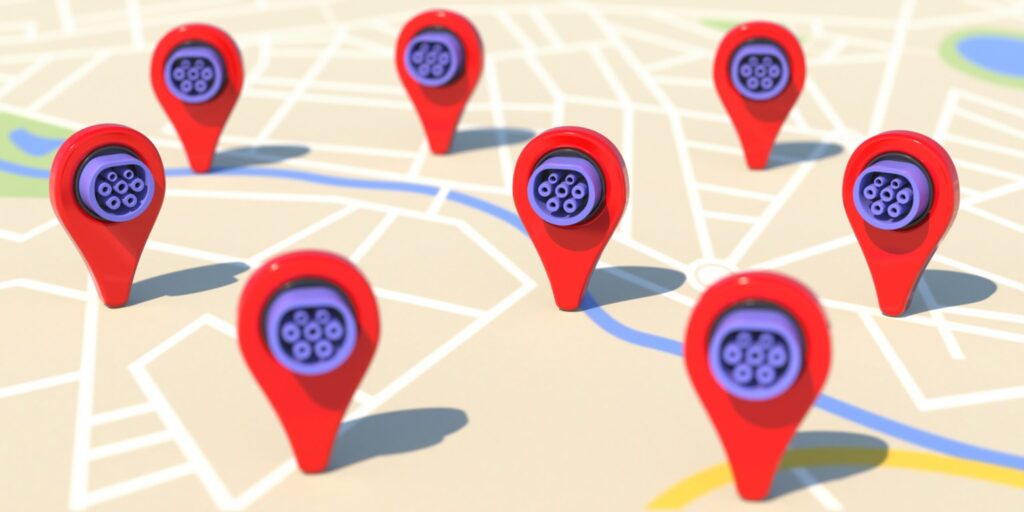
Googleマップは位置情報を設定すると、自分の立っている位置がブルーの点で表示されます。
そして進行方向に向かって動きはじめると、同時にブルーの点と周辺のブルーの半透明の円も同様に動きはじめるのが特徴です。
これは進行方向が間違ってないかどうかを確認する上でとても有効なツールです。
もし自分が思っていた方向と違う方向に動き出した場合は、立ち止まってもう一度冷静に確認したほうがいいでしょう。
経路(ルート)でアクセス
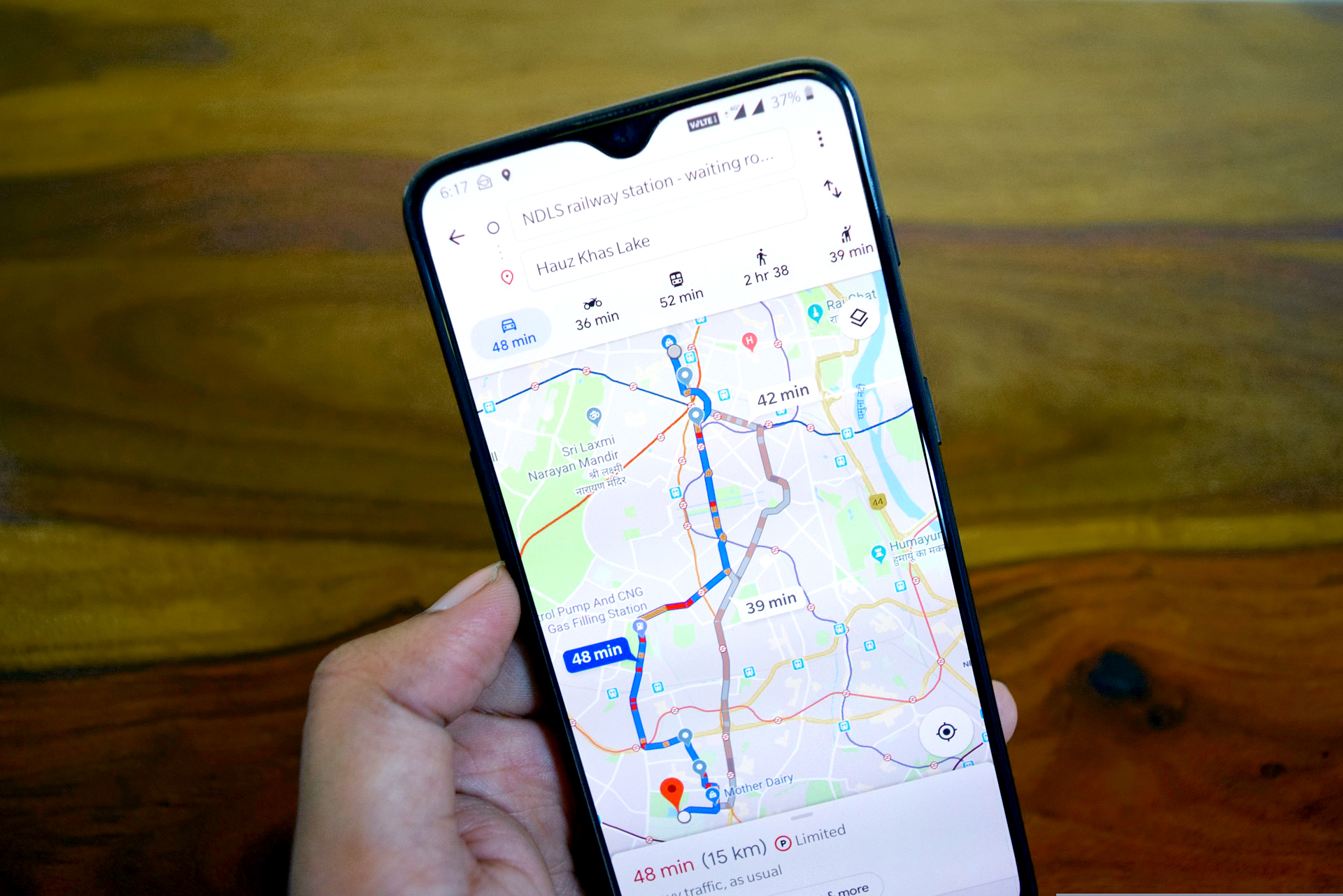
Googleマップには経路(ルート)という便利な機能があります。
これは徒歩を使ったり、電車を使ったり、移動手段に応じた出発地から目的地までの最短コースを地図上に表示してくれるものです。
徒歩で現在地から目的地にアクセスする場合は、この方法が最もスムーズに検索できるでしょう。
現在地を特定
まずは、最初が肝心です! 自分が今どこにいるのかをGoogleマップを使って明確にしましょう!
現在地を明確にしたら、どちらに向かって歩き出しているのかを確認しましょうね。
Googleマップを開くと、現在地を示すブルーの点と周辺を示す半透明のブルーの円がすぐに確認できることと思います。
基本的にはこの点と円が進む方向に沿って歩いていけばいいことになります!
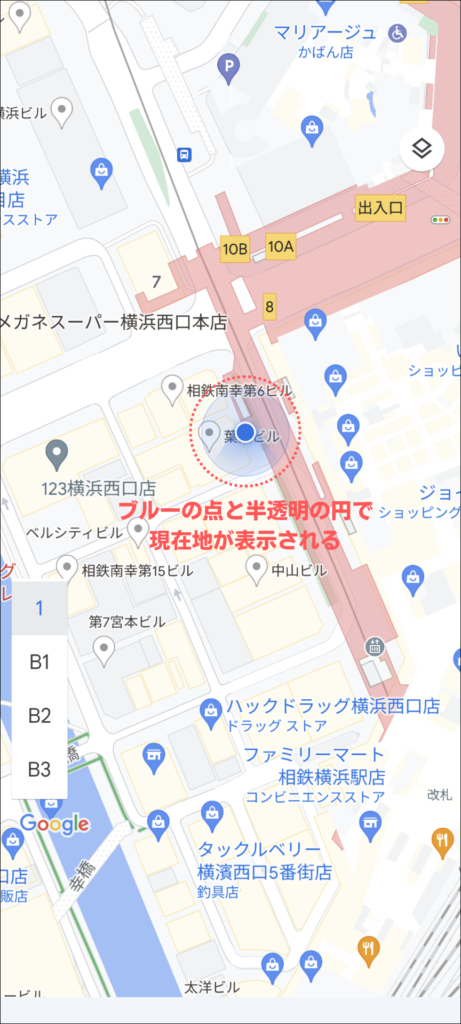
現在地を確認したら、念のため拡大表示して、周囲の状況を確認しましょう。
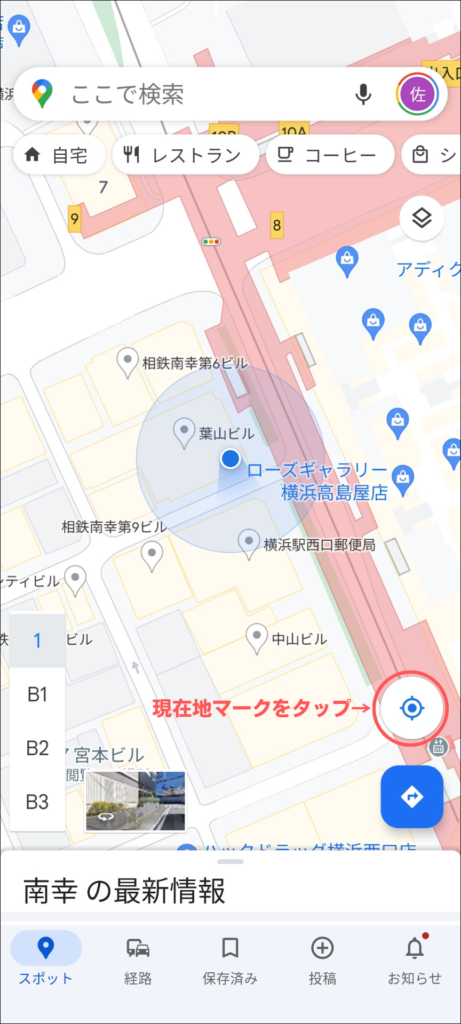
目的地を確定
現在地が特定できたら、まずは自分が行こうとしている目的地をGoogleマップ上で検索します。
すると目的地の該当する場所(住所)に赤いピンが表示されます。表示されたら、ストリートビューを開いてイメージ確認をしてください!
第一段階としてやるべきことは、行こうとしている目的地のイメージをしっかり頭の中にインプットすることが大切です。

目的地のイメージ確認
最初に目的地のイメージをストリートビューで確認しておきましょう。これをやるとやらないとでは大きな違いが出てきますから、忘れないで確認しておきましょうね。
まずは左下のストリートビューの小窓をタップして開きます。
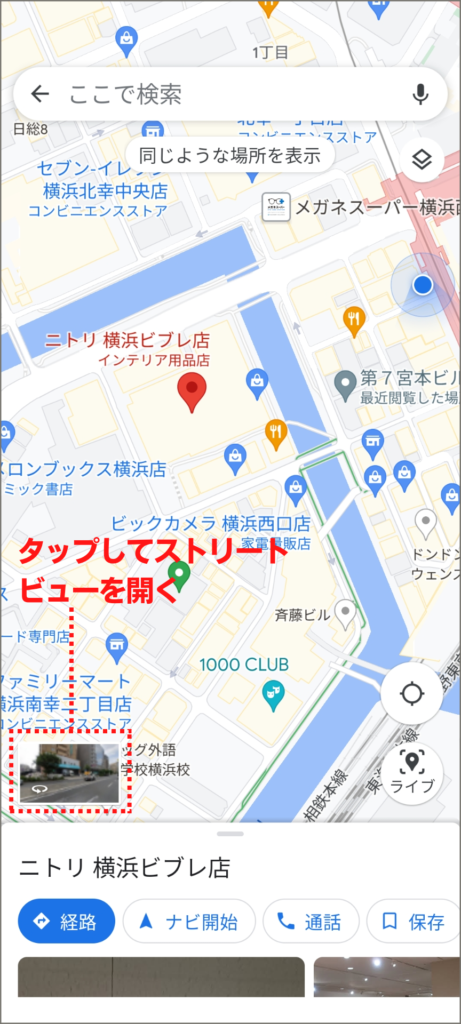
すると下のように360度の画像が表示されると思います。同じ方向だけでなく、必ず別方向も見ておきましょう!


目的地がどんなところにあるのか、どんな環境なのかを知ることは、シュミレーションをする意味でもとても大切です。
現在地から目的地までの経路確認
次に現在地から目的地までの経路を検索します。
経路の検索は上の検索窓ではなく、左下の経路ボタンをタップします。
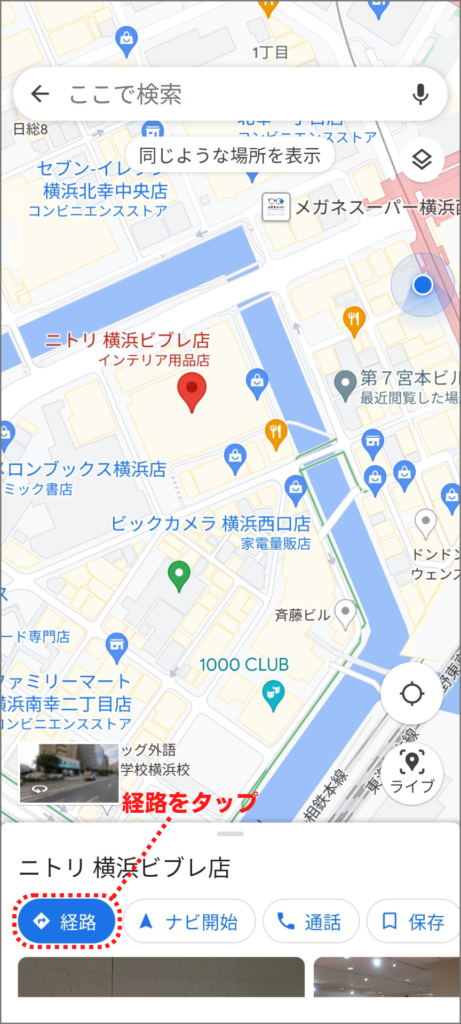
経路ボタンをタップすると、現在地から目的地までのルートと所要時間が表示されます。
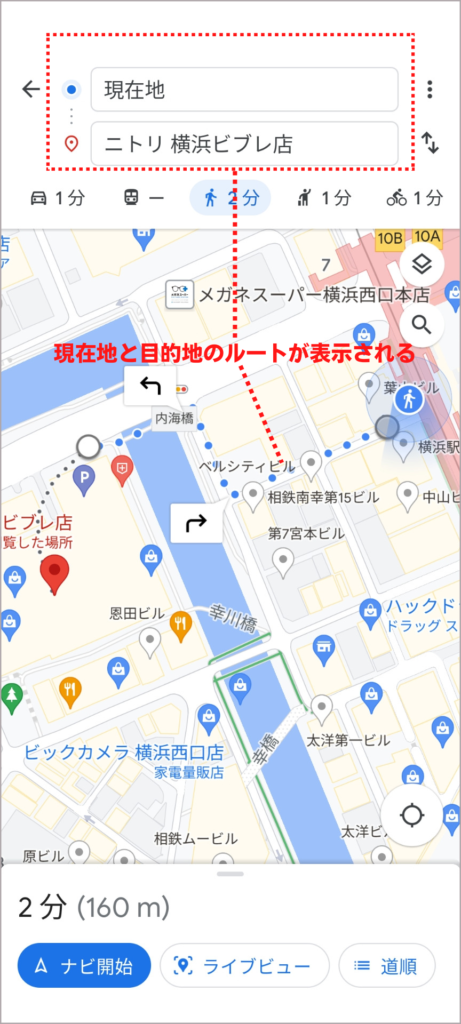
これで目的地までの経路と道順が表示されたことになります。
道順をタップして表示
経路が表示されたら、次に右下のボタン「道順」をタップします。
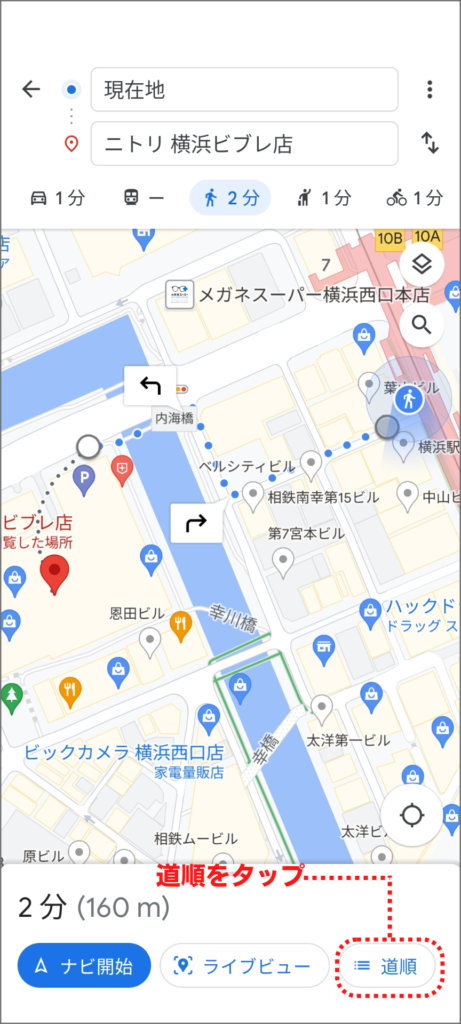
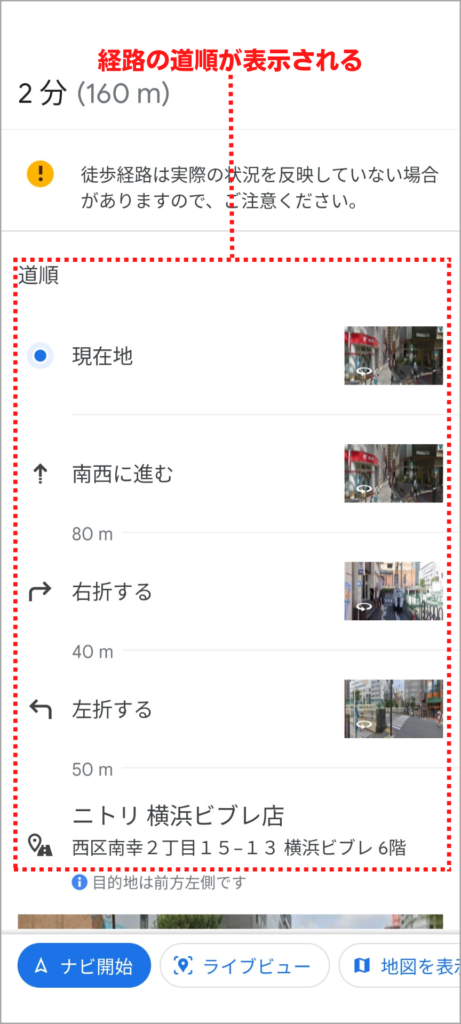
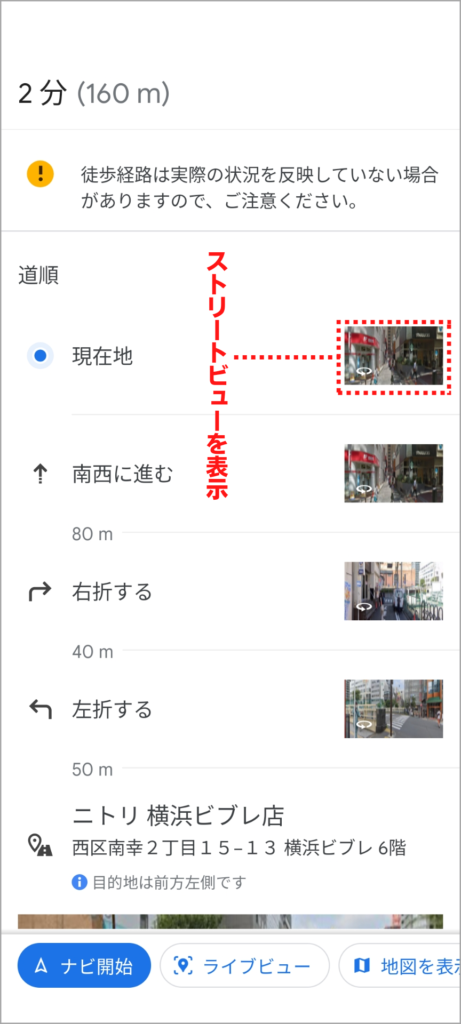
今度は道順の右側にあるストリートビューの小窓を開いてみましょう!
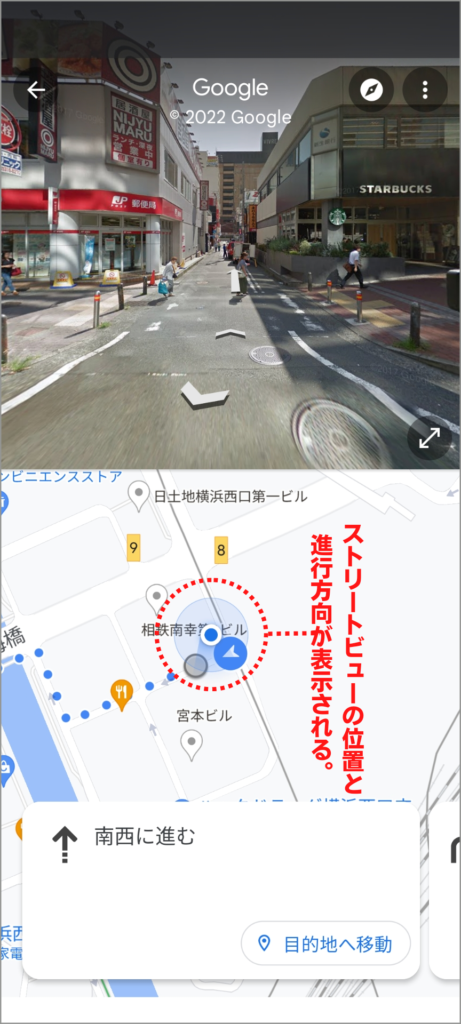
すると上図のように、上半分がストリートビュー、下半分が現在地(ストリートビューに該当する場所)を示す地図が表示されます。
この要領で進めば迷わないで目的地に到着できるはずです!
経路アクセスの流れとポイント
①現在地と方角を明確にして、進行方向を確認する
②Googleマップの検索窓に目的地や住所を入力
③目的地の赤いピンが表示される
④ストリートビューで目的地のイメージを確認
⑤左下の経路ボタンをタップして現在地から目的地までの経路を表示する
⑥道順をタップして表示
⑦行き方や右折・左折のポイントが表示される
⑧右側のストリートビューを表示
⑨それぞれのポイントを確認しながら進む
道順に画像を並べてアクセス
Googleマップの経路機能を使ったアクセスをご説明しましたが、今度はスマホをあまり眺めずにアクセスできる方法をご説明しましょう。
あらかじめ道順の画像をデータとして用意しておき、それを参考にしてアクセスする方法です。
ビュー画像を自分仕様にして活用
Googleマップを使って街を歩く場合、通信環境が状況によって違うでしょうし、スムーズに表示されるかどうかは甚だ疑問です。
またストリートビューを見ながら歩くというのは意外に大変ですし、第一危険です。のめり込んでしまうと思わぬ事故につながりかねません……。
そこで皆様にオススメしたいのが、ストリートビュー画像を道順に並べて適度に見ながらアクセスする方法です。
この方法もGoogleマップで経路を表示するところまではやり方は同じです。
ポイント地点のスクショ保存
道順にポイント地点のビュー画像を保存することで、現場に着いてから慌てることも少なくなるでしょう。ただしこの方法の場合は少なくとも前日まで行くところが決定している場合に限られます。
先ほどのルートを参考に説明してまいりましょう。
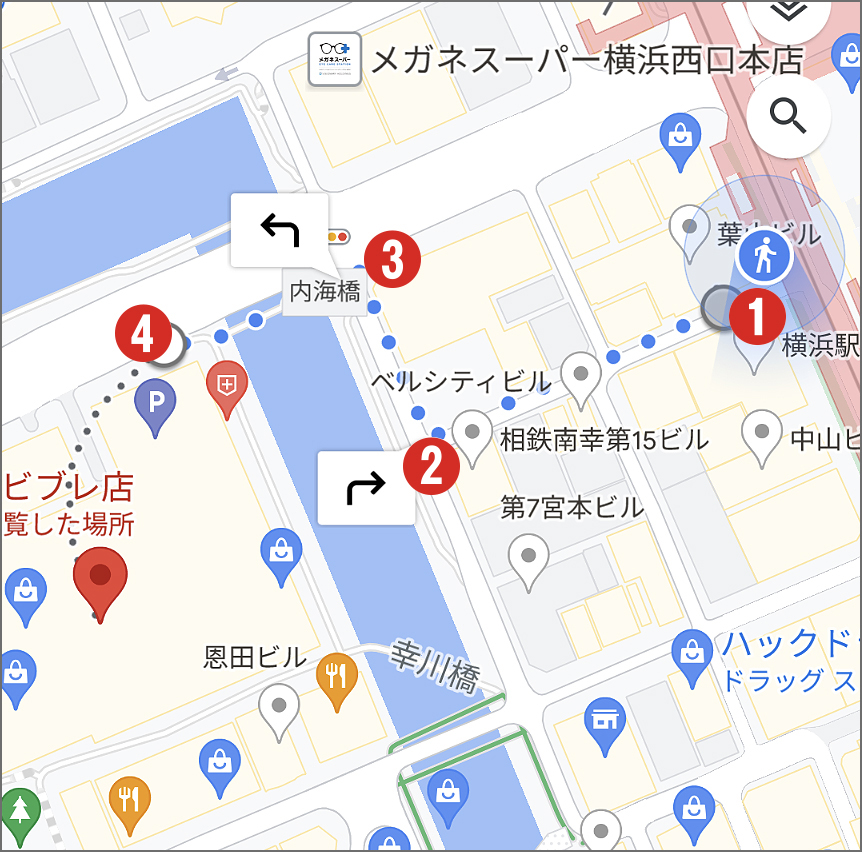
上図のように、スクリーンショット保存するポイント地点を決めます。とりあえず上の場合は4箇所に決めました。
ポイント地点としておさえておきたいのが、①目印として有効な場所、②左折・右折、③地形が変わる分岐点などがいいでしょう。
ストリートビューは基本的に360度で周囲が見渡せます。ご自身がわかりやすいように目印のお店や建物が見える画像をできるだけ並べたほうがいいかもしれませんね。
地図とストリートビューを駆使
自分で決めたポイント地点のストリートビューを表示し、次々とスクショを撮っていきます。左折・右折する場合や目印になるお店や建物は何があるかも必ず確認して撮りましょう。

画像を切り抜いて貼りつけ
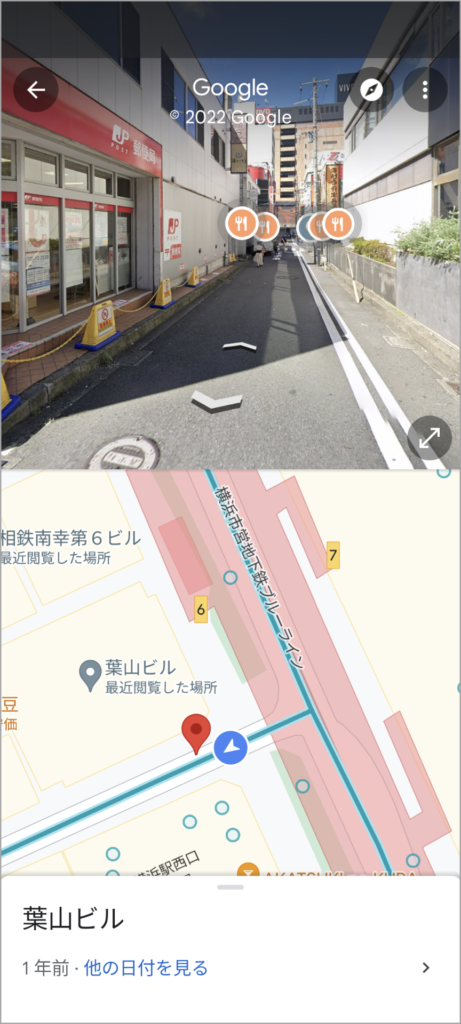
⬇
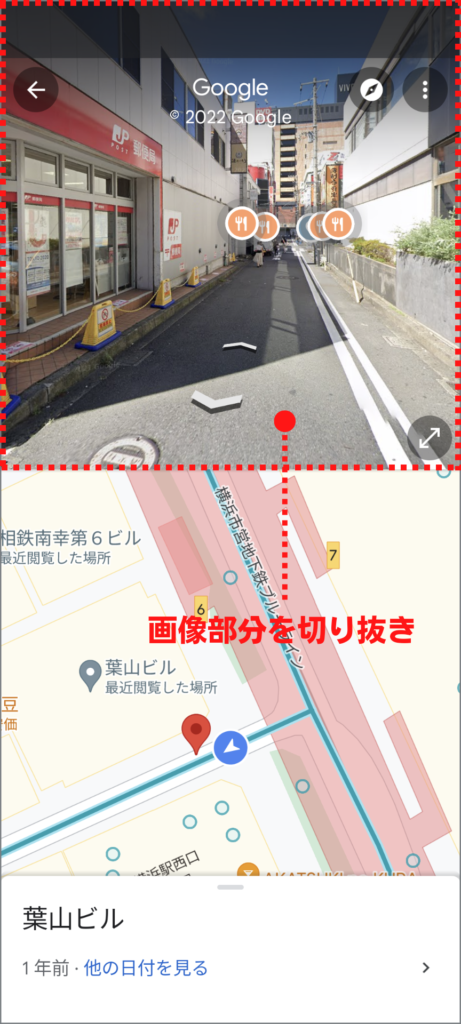
⬇
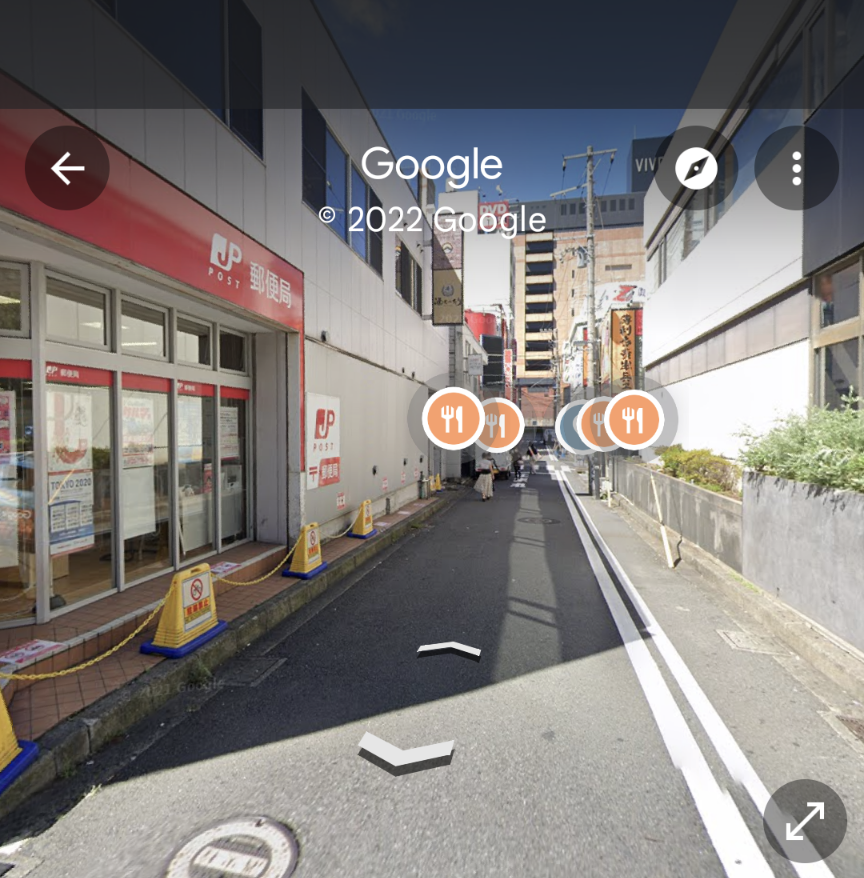
切り抜きは画像加工アプリで簡単に切り抜けます。このままでも悪くありませんが、下の地図の部分は情報が錯綜しやすいので切り抜いたほうが便利でしょう。また画像を並べる際にスペースを確保する意味もありますね。
Canvaなどに貼りつけ
先ほど切り抜いたストリートビューの画像を、Canvaなどのグラフィックアプリのテンプレートに道順に貼りつけます。
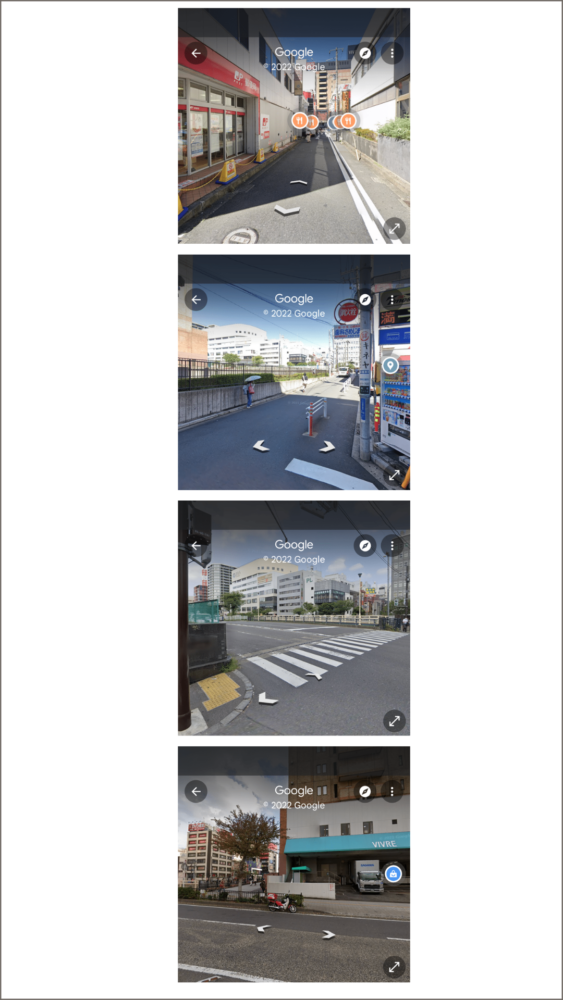
これで画像保存すれば自動的にフォトアプリに収納されるでしょう。その日に使うデータなら、フォトを開けば最初に現れることになります。
または紙にプリントして手で持って行くことも可能ですね!
右折・左折のポイントさえしっかりおさえておけば、地図を見て行くよりもずっとスムーズに行けるはずです。
画像アクセスの流れとポイント
①現在地と方角を明確にして、進行方向を確認する
②Googleマップの検索窓に目的地や住所を入力
③目的地の赤いピンが表示される
④ストリートビューで目的地のイメージを確認
⑤左下の経路ボタンをタップして現在地から目的地までの経路を表示する
⑥自分で右折・左折などのポイント地点を選ぶ
⑦ストリートビューを開き、ポイント地点のスクリーンショットを次々と撮る
⑧スクリーンショットの画像を道順に貼りつける
⑨それぞれのポイントを確認しながら進む
まとめ
いかがでしょうか。Googleマップをうまく活用できれば、迷わないで目的地に到着できるのがお分かりいただけたのではないでしょうか。
今回ご紹介したアクセス方法は主に2とおりでしたが、皆様ご自身で工夫すればさまざまな方法が見つけられるかもしれません。
それがGoogleマップの面白いところでもあるし、凄いところでもありますよね。

