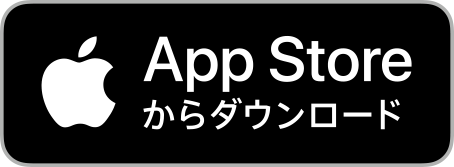「明日まで名刺50枚ほしいんだけど」「ごめん、午後まで名刺5枚用意できる?」こんなこと言われたことはありませんか。
すぐと言われてもデザインしないといけないし、印刷もしないといけない……。そんな無理難題押しつけないでと思ったあなた。10分もあれば作成して納品できる方法があります。
ぜひ一度参考にしてみてください!
名刺の制作手順
作業の手順
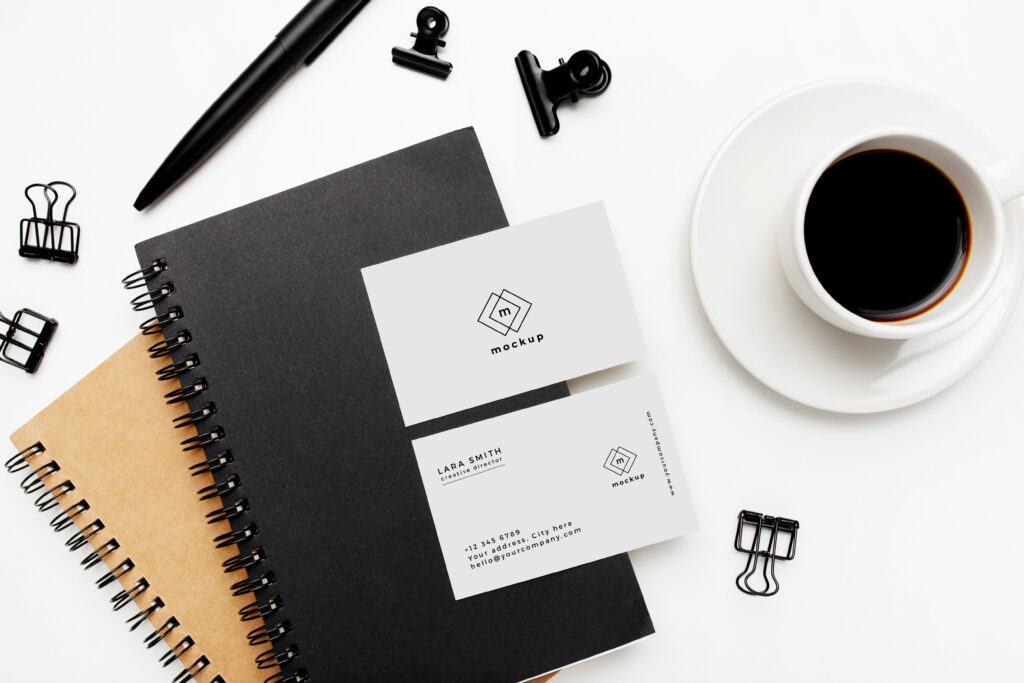
名刺の作業の流れはざっと以下のとおりになるかと思います。
まずは名刺の依頼者に肩書、アドレスなどの必要な情報をすぐにテキストで送ってもらいましょう。
情報を準備している間に名刺のテンプレートを準備しましょう。
テキスト情報を受けとったら、さっそく制作にとりかかります。
できあがった名刺の内容を依頼者に確認します。デザインの微調整をしたり、誤字脱字などを確認します。
名刺デザインのポイント
名刺は単に自分の身分を表すものではなく、人柄や個性など、その人の人間性を表すものでもあります。ですから安易に「作ればいい」ではなく、自分らしさも加味しながら作りたいものです。
使用するフォントを決定
名刺は情報量が少なく、余白の多いツールです。
それだけにインパクトの強い名刺にしようという気持ちも分からなくもないですが、フォントの使いすぎだけは絶対に避けるようにしなければなりません。
また、フォーマルな会社にPOPな書体を使うのはイメージダウンにつながります。会社や個人のイメージをよく表すフォントを使うようにしましょう。
ゴシック、明朝をメインにイメージを損なわないようにすることも大切です。
POINT 使用するフォントを決定
- フォントの使いすぎには注意する。情報が伝わりにくくなる
- ゴシック・明朝をメインに業種、個人のイメージを表すフォントにする

グリッドを意識する
名刺には名前と肩書、所属会社、連絡先など決まった情報しかありません。効果的なデザインにするには情報を整理するしかないですね。
それをかなえる近道がグリッドデザインです。
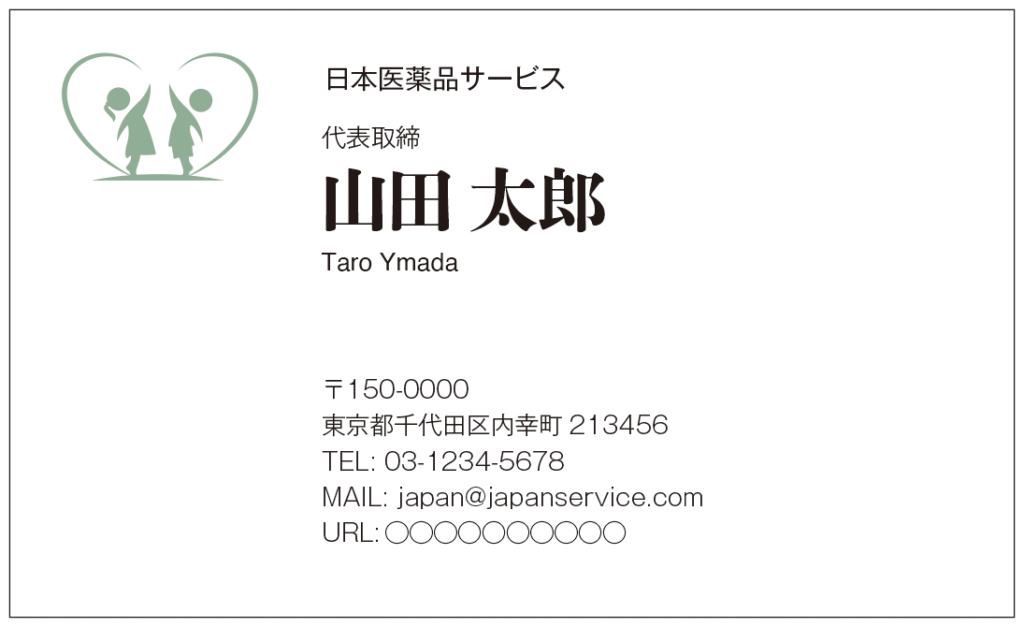
グリッドはテキストや画像などの素材を縦横に格子状(グリッド)に配置したデザインのことをいいます。
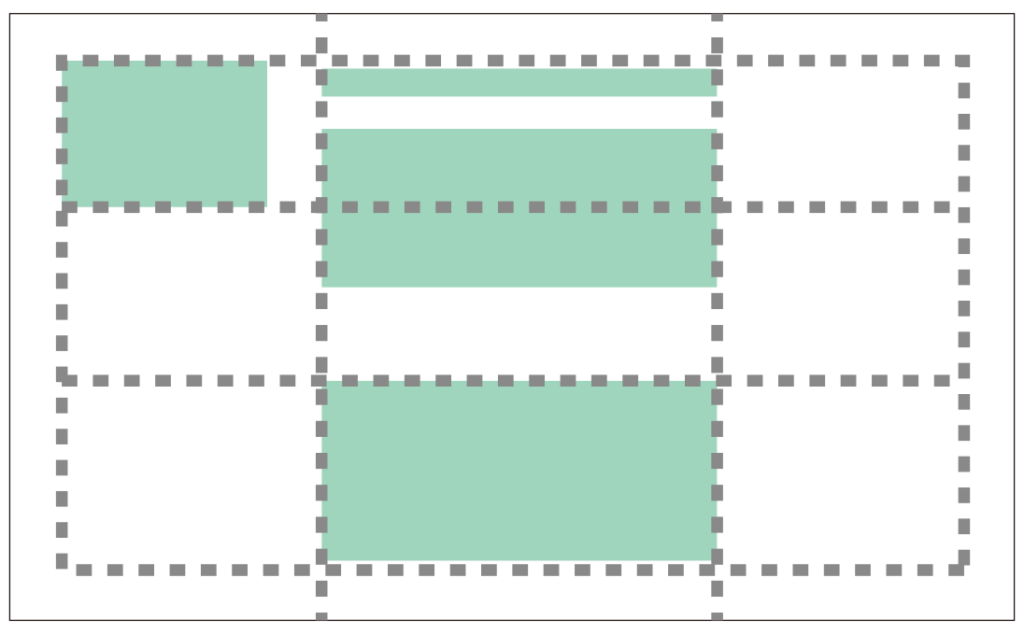
グリッドにすると情報がスッキリ整理されて目にとまりやすくなります。もちろんデザイン的にも洗練された印象になります。
POINT グリッドを意識する
- 素材を格子状に配置したデザインがグリッド
- グリッドを適用すると情報が整理され、目にとまりやすくな
適切な余白をつくる
デザインで特に大切な要素は余白をおくこと。グリッドと余白が上手く組み合わされば名刺のデザインはほぼ成功したようなものです。
ただしむやみやたらに余白をとればいいのではありませんね。下の例は明らかにNGです。
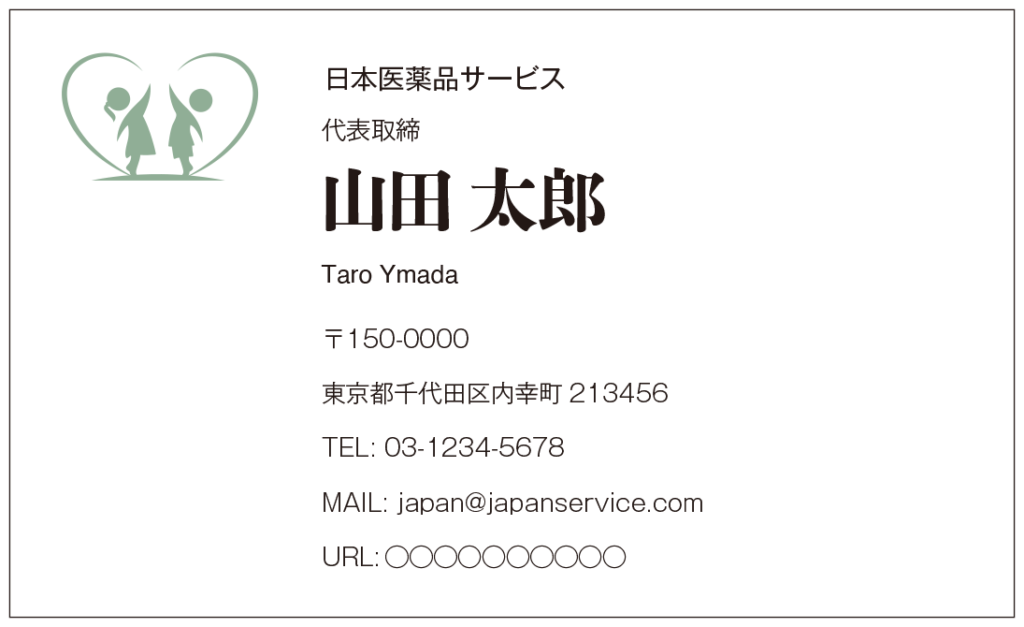
POINT 適切な余白
- デザインをする場合、余白は必須
- 余白は読みやすさを促したり、情報が目にとまりやすい
性格が同じ要素を近づける
上の例の問題点を解決したデザインがこれです。性格が同じ要素は近づけることですよね。
名前、肩書と連絡先をそれぞれ分けて近づけたために、読みやすくなりました。
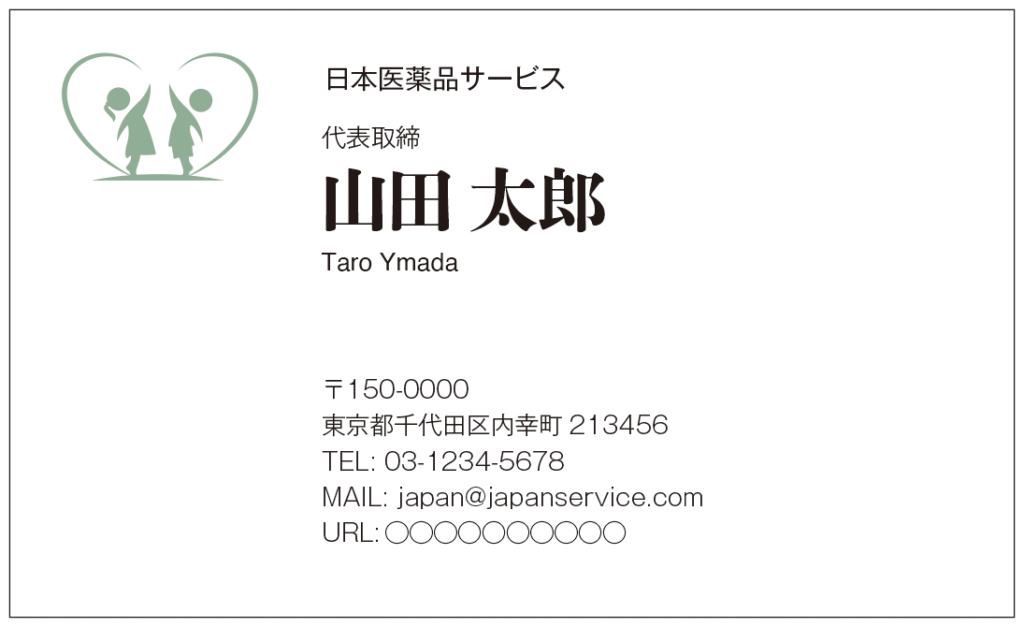
POINT 同じ要素は近づける
- 名前、肩書、連絡先など、同じ要素は近づける。
- 近づけることで快適な余白ができる

制作アプリ
名刺を作る場合はいろんなソフト、ツールがありますね。でもさしあたって、これといってないというかたも心配は入りません。
スマホのアプリでも充分役にたちます。ここではグラフィック系のアプリとして定着しているCanvaとAdobe Expressをご紹介いたしましょう!
Canva
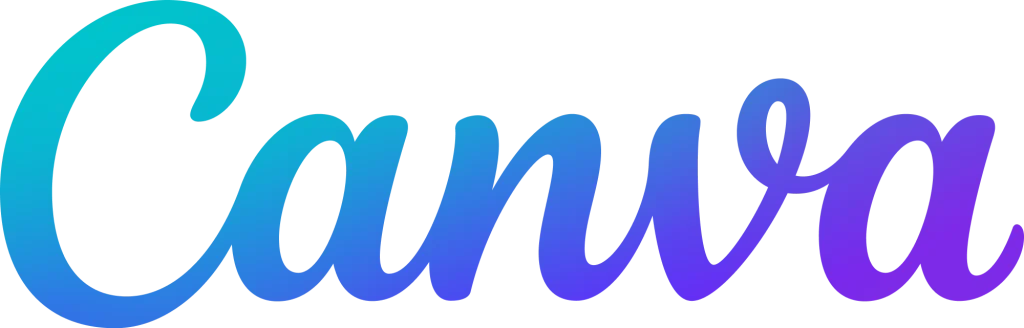
Canvaはデザインのテンプレートが豊富に揃ったグラフィック系のアプリです。また、感覚的に使いやすいのも大きなメリットです。まずはCanvaのテンプレートを使って制作してみましょう。
Canvaの作業手順
まずは名刺のテンプレートを検索か、テンプレートで探しましょう。
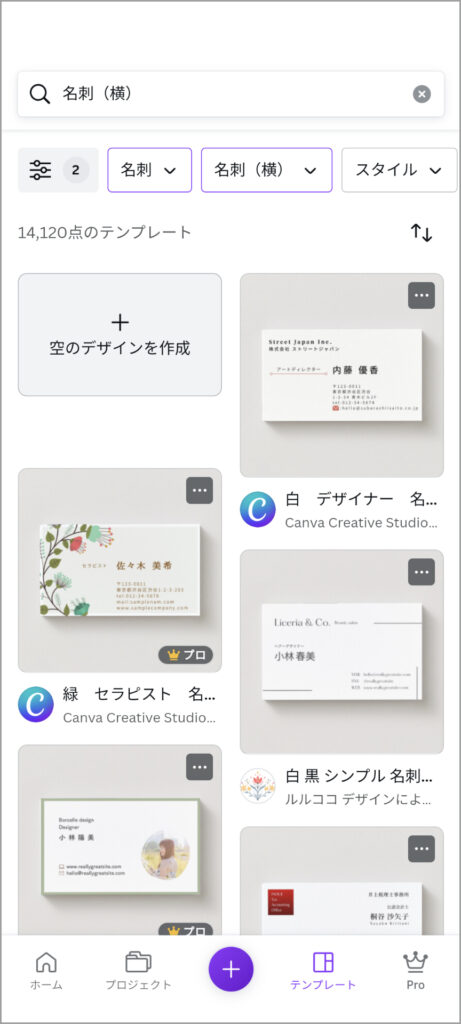
空のデザインもありますが、急ぐ場合は既存のテンプレートを利用するのがいいでしょう。
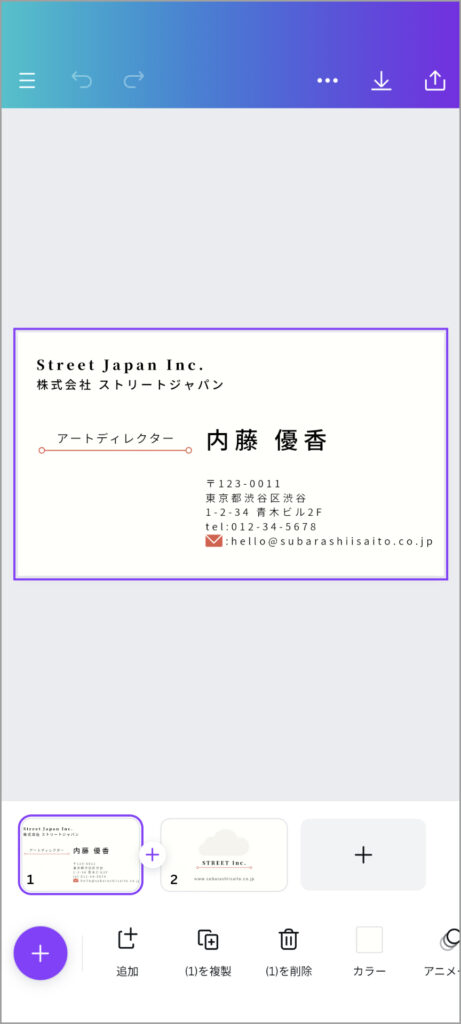
文字はそれぞれボックスになっていて、自由に編集できるようになっています。フォントの変更、色づけ、フォントサイズの変更も可能です。
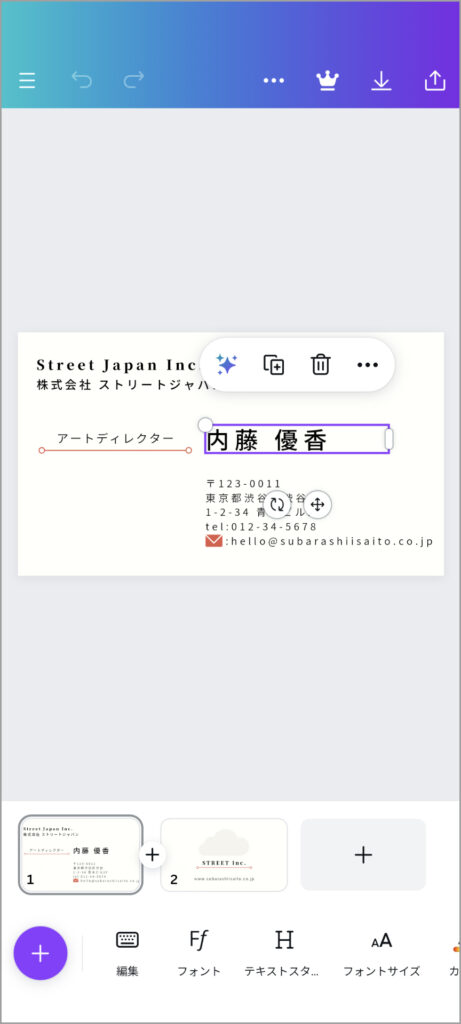
デザインが完成したらダウンロードしましょう。
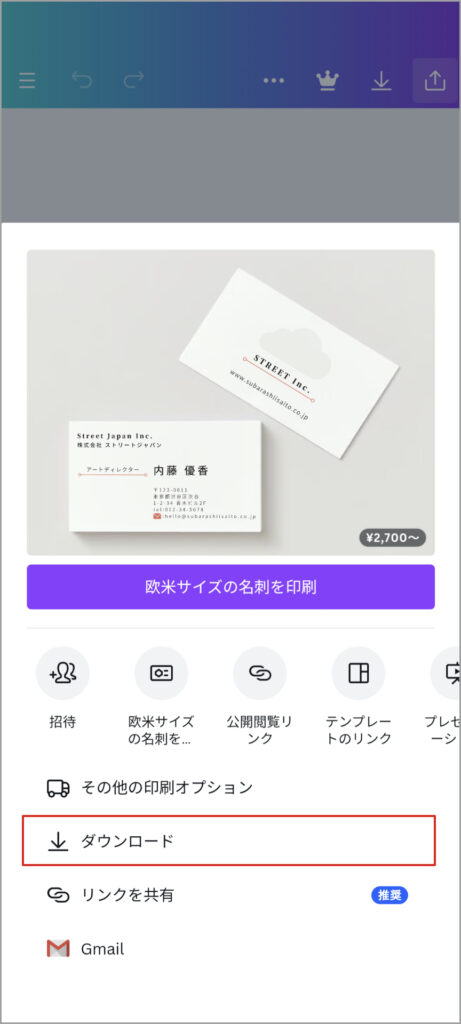
保存する設定はPDF(印刷)を選びます。PDFは印刷用として一般的に取り扱われている場合が多いです。
迷わずPDF(印刷)を選びましょう!
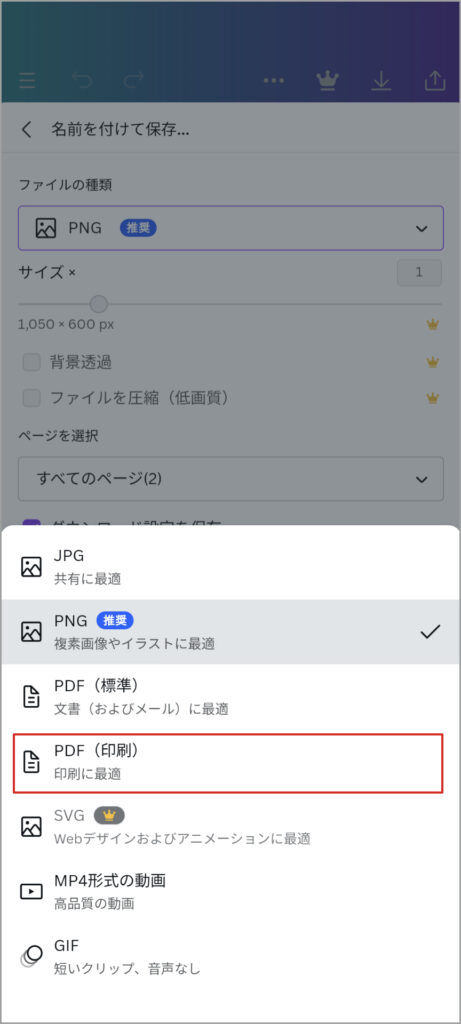
「トリムマークと塗り足し」にチェックを入れて印刷データの準備をしましょう。
チェックを入れて確認したらダウンロードをクリックします。
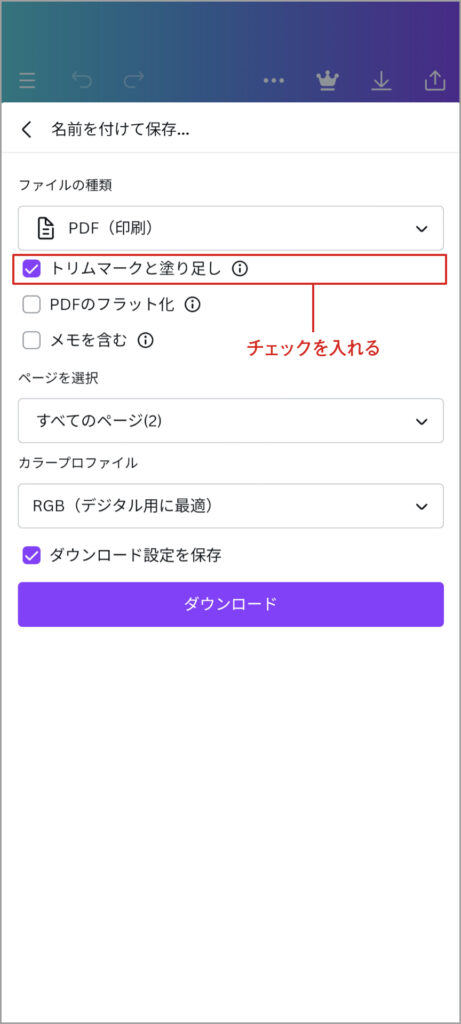
必ずPDFを確認してトリムマークが付け足されているか確認しましょう。
出来上がったPDFはこのとおりです。

トリムマークがなぜ必要かというと、印刷時にズレがないように位置を特定する大事なポイントになるからです。
これが曖昧だと白い余白ができてしまったり、文字が切れてしまったりと思わぬ事故が起きてしまいます。

Adobe Express
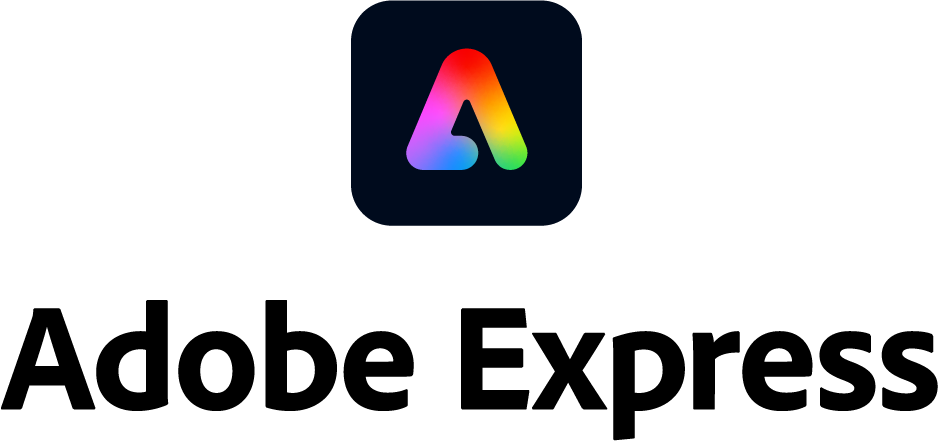
グラフィックソフトのadobeが提供している一般向けからプロ向けのアイキャッチ画像制作アプリ。Canva同様に感覚的に使えるところもポイントが高いですね!
Adobe Expressの作業手順
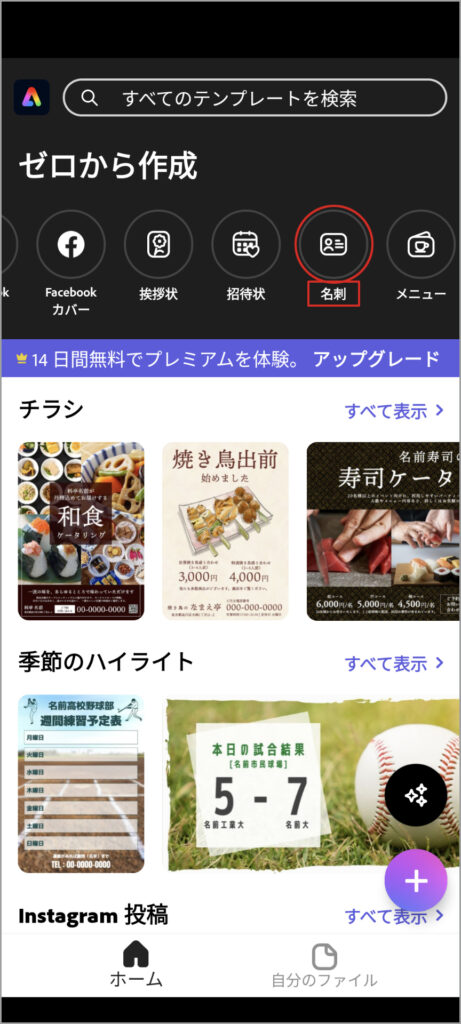
豊富なテンプレートからセレクトします。

アプリの画面からテンプレートを選んだら、下部にある「このテンプレートをリミックス」をクリック。

クリックすると名刺テンプレートの設定画面に切り替わります。
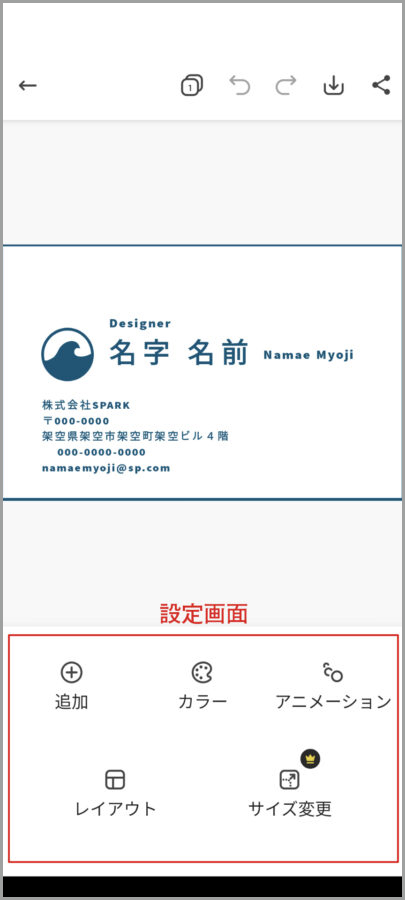
さらに設定画面をクリックすると編集画面に切り替わります。

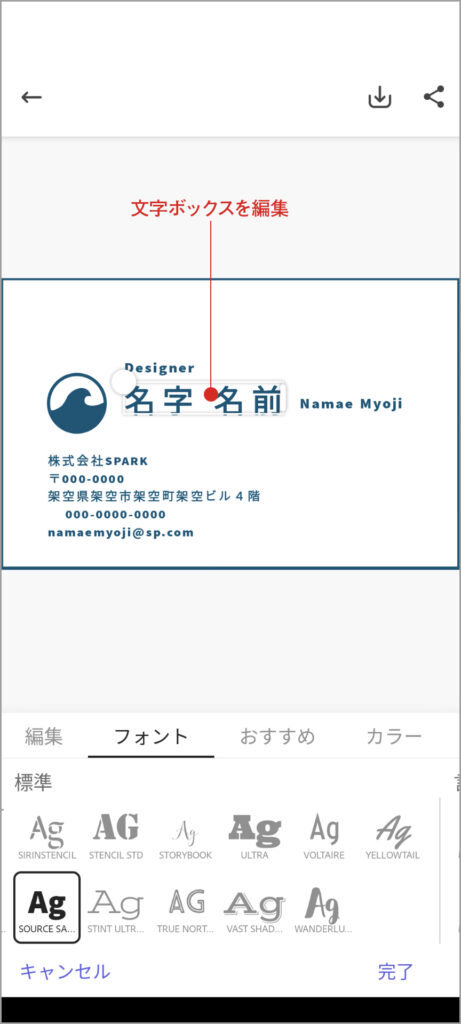
編集が終わったらダウンロードして画像を保存します。とりあえずAdobe Expressでの作業はここまでになります。※基本的に印刷には対応していません。

ラクスルの名刺印刷のページを開きます。
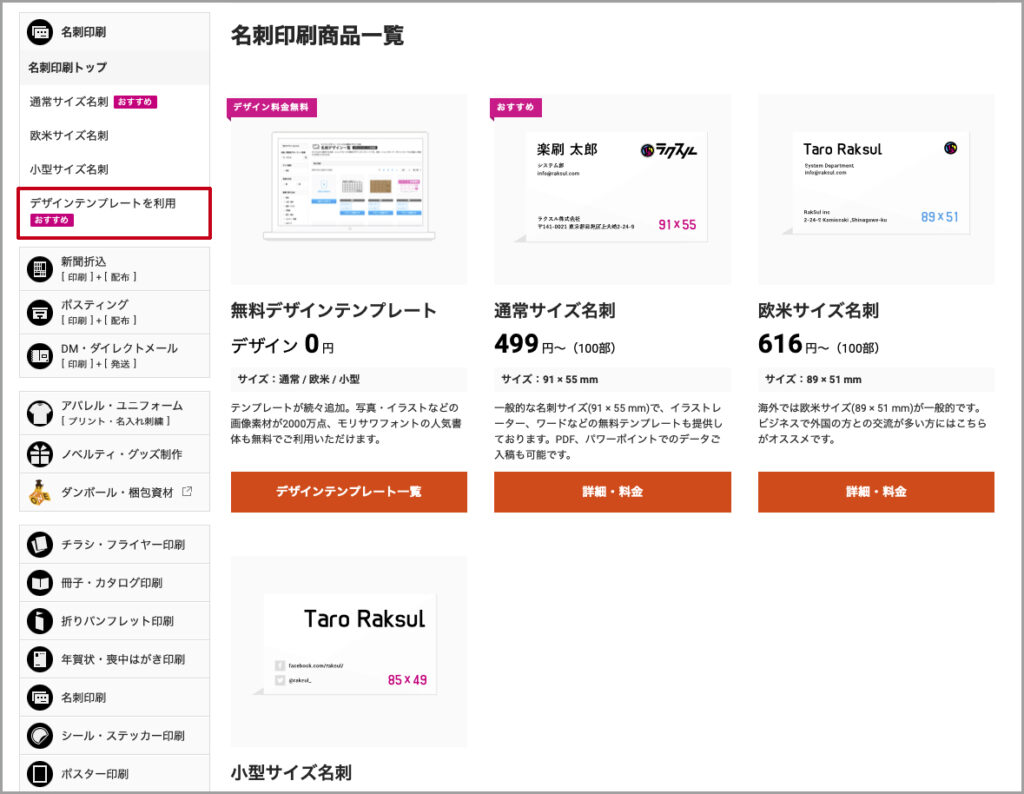
Adobe Expressで作った画像を貼り付けるため白紙のテンプレートを選びます。
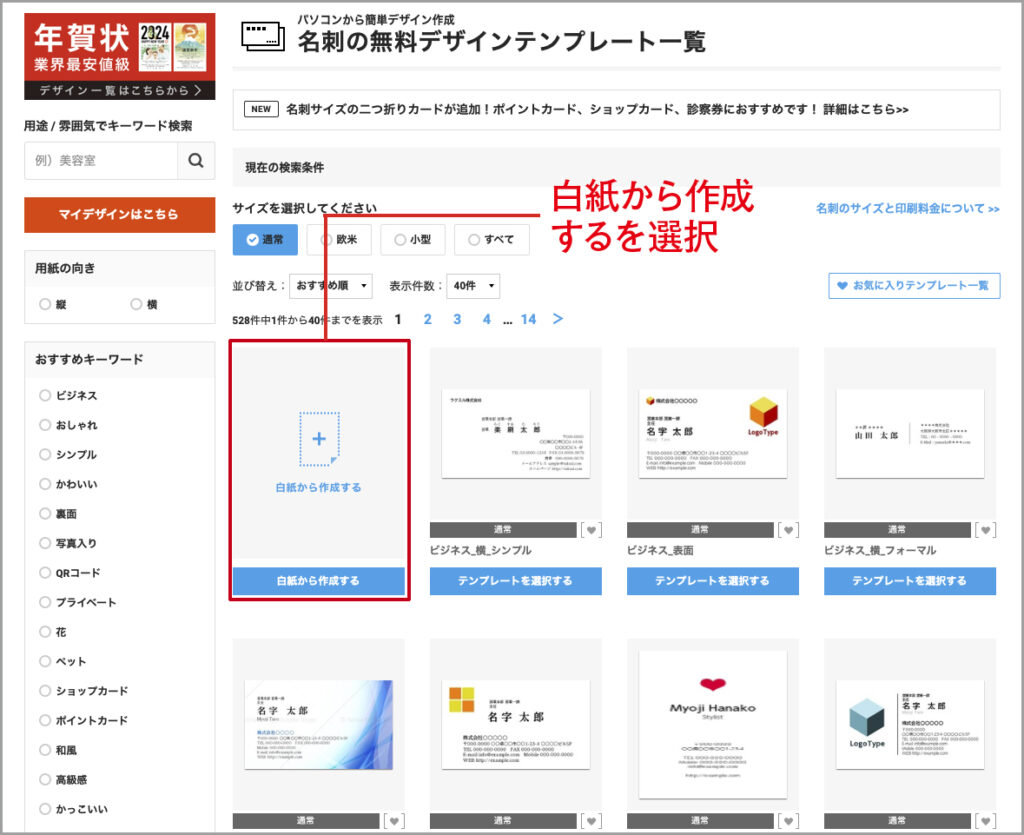
縦横、紙質などの仕様を決定します。
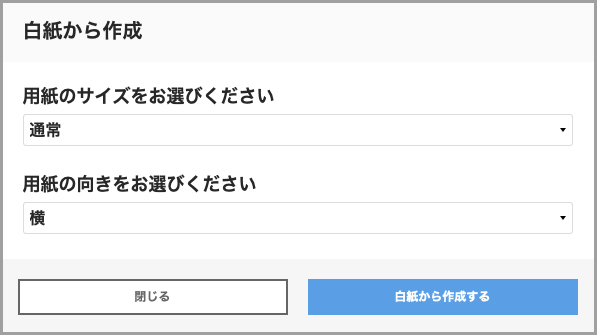
右上の写真を追加を選択しましょう。
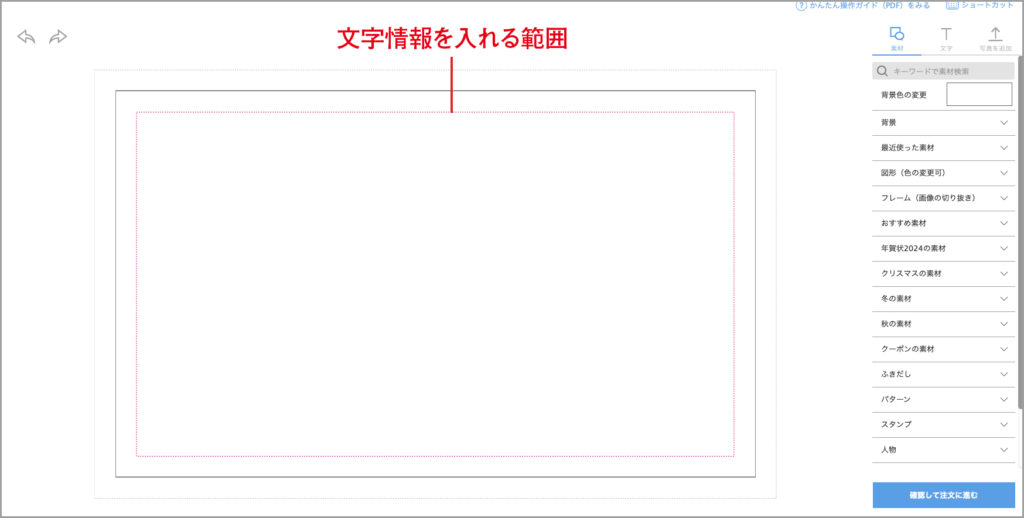
右上の「写真を追加」をクリックしましょう。その後、ファイルを選択(完成した画像)を選んでテンプレートに貼り付けます。
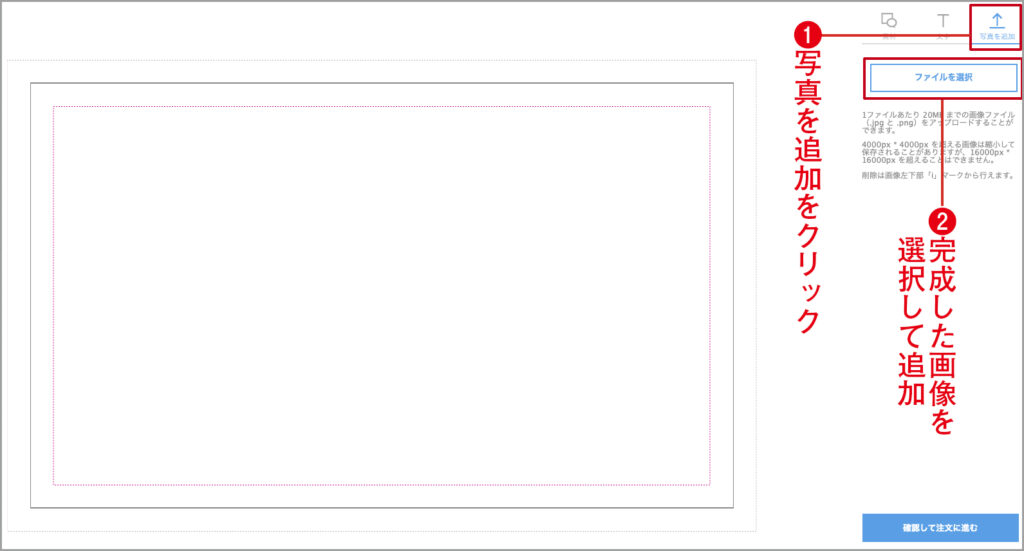
テンプレートに画像を貼り付けました。

テンプレート上で適度なサイズに画像を変更してレイアウトしましょう。
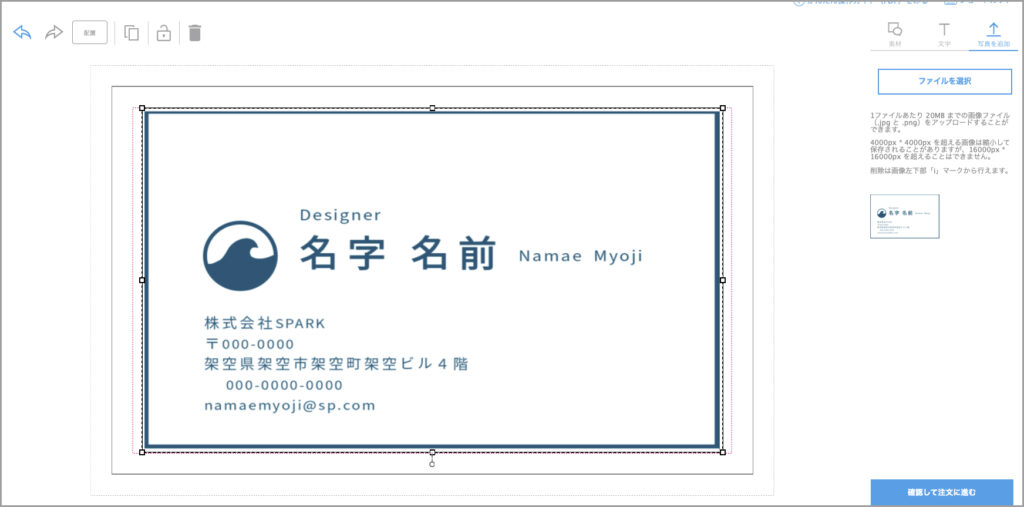
オンデマンド印刷を利用する
オンデマンド印刷はかつてのオフセット印刷とは違い、印刷の版は作らず、必要部数だけ印刷する納期の早い印刷システムです。データが入稿されると、ダイレクトに印刷工程に入ります。
料金も驚くほど安く、会社単位というよりも個人で発注する人が増えているのが大きな特徴かもしれません。名刺印刷にはうってつけといえるでしょう。
専用のテンプレートが使える
ラクスル、プリントパック、グラフィックなどオンデマンド印刷の各社はデザイン専用のテンプレートを揃えている場合が多いですね。
ここではラクスルを例に印刷の発注の手順を見てみましょう。
ラクスル
現在最も一般的なオンデマンド印刷の会社です。2、3日の印刷仕上がりはあたりまえ、最短で翌日に納品することができます。
名刺、チラシ、ポスター、冊子など、それぞれのテンプレートも標準で揃っていて、サイトからダウンロードして制作することも可能です。
印刷発注の手順
まずはサイト上の名刺を開いて内容を確認してみましょう。
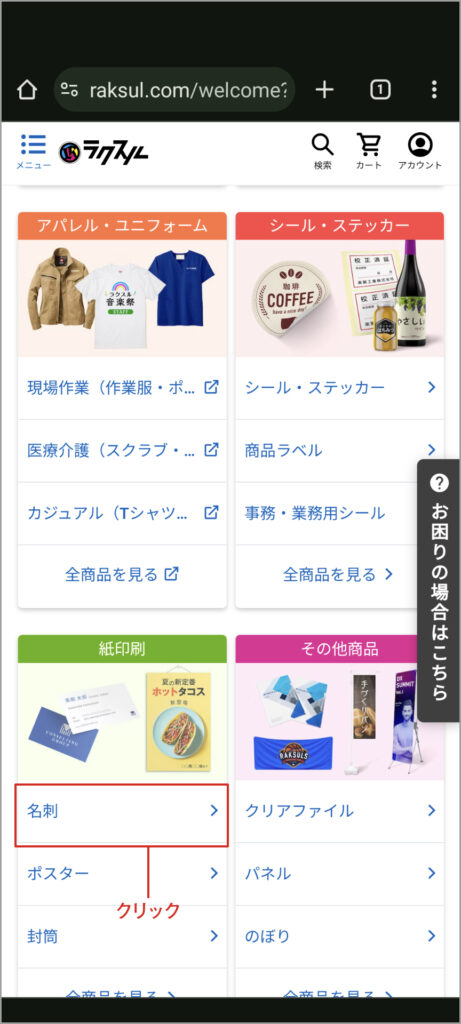
名刺の料金など詳細を確認しましょう。
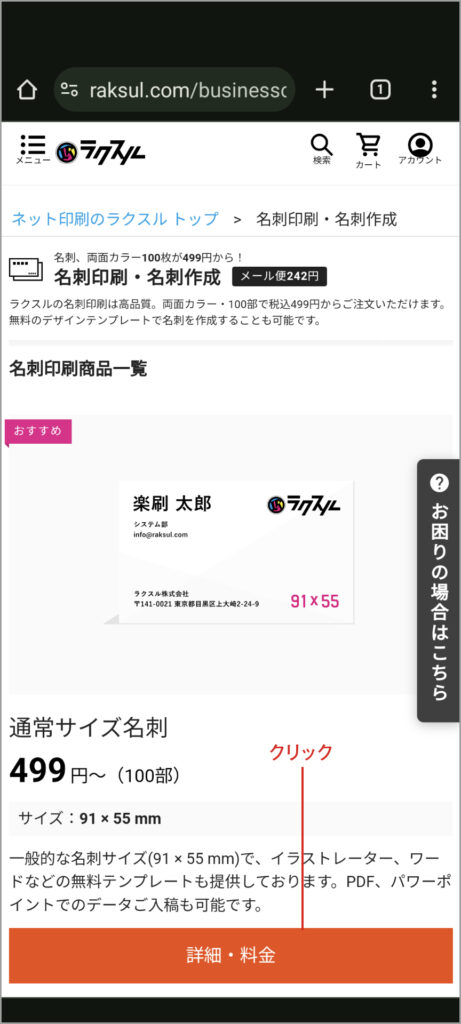
詳細・料金を確認して、紙の種類、厚さなどを変更する場合はこちらから変更しましょう。
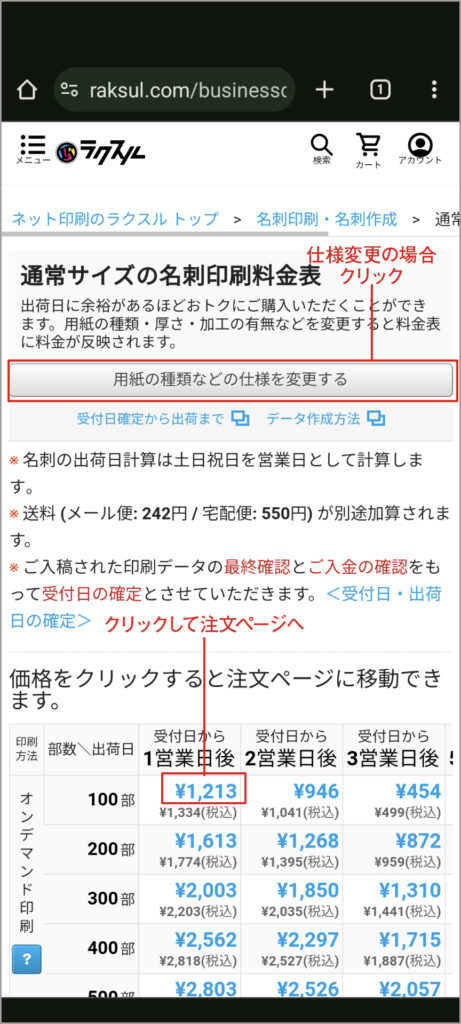
料金表の料金を確認すると注文のページへと飛びます。
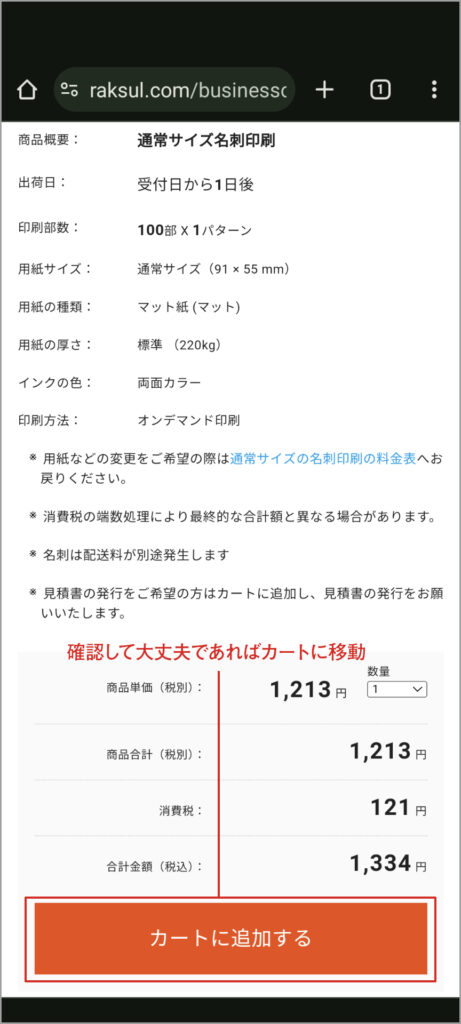
基本的にオンデマンド印刷の会社では料金の決済が完了してから、データ入稿ができるようになります。
ラクスルサイト上で制作する手順
ラクスルではPCのサイト上でも名刺のデータを作成することができます。
専用アプリやデータ作成ソフトがない場合でも、サイト上で制作できるオンラインデザインが利用できます。
Illustrator、Wordなどがなくても、サイト上で好みのテンプレートを選んだり、フォント、デザインも自由に変更できるので制作はとても楽かもしれませんね!
制作終了後はサイト上でチェックして、よければすぐに注文できます。
名刺印刷トップページから、左にある「デザインテンプレートを利用」をクリックします。
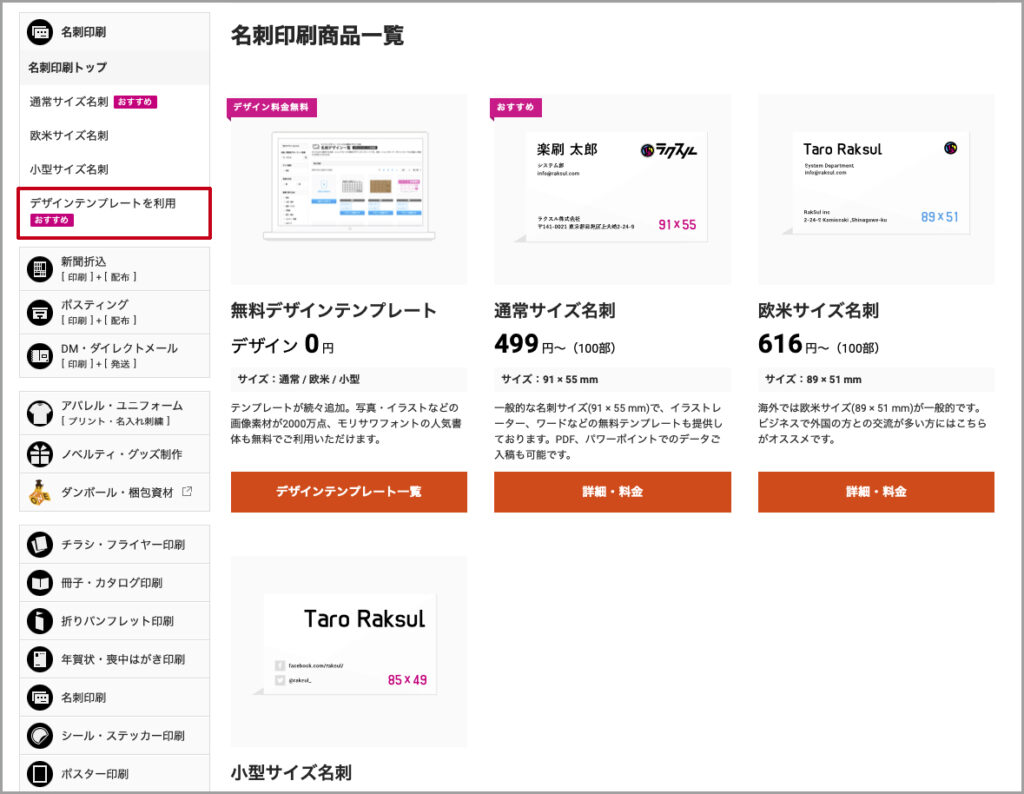
多数のテンプレートが表示されるので、「テンプレートを選択する」から好きなテンプレートを選んで制作を始めましょう!
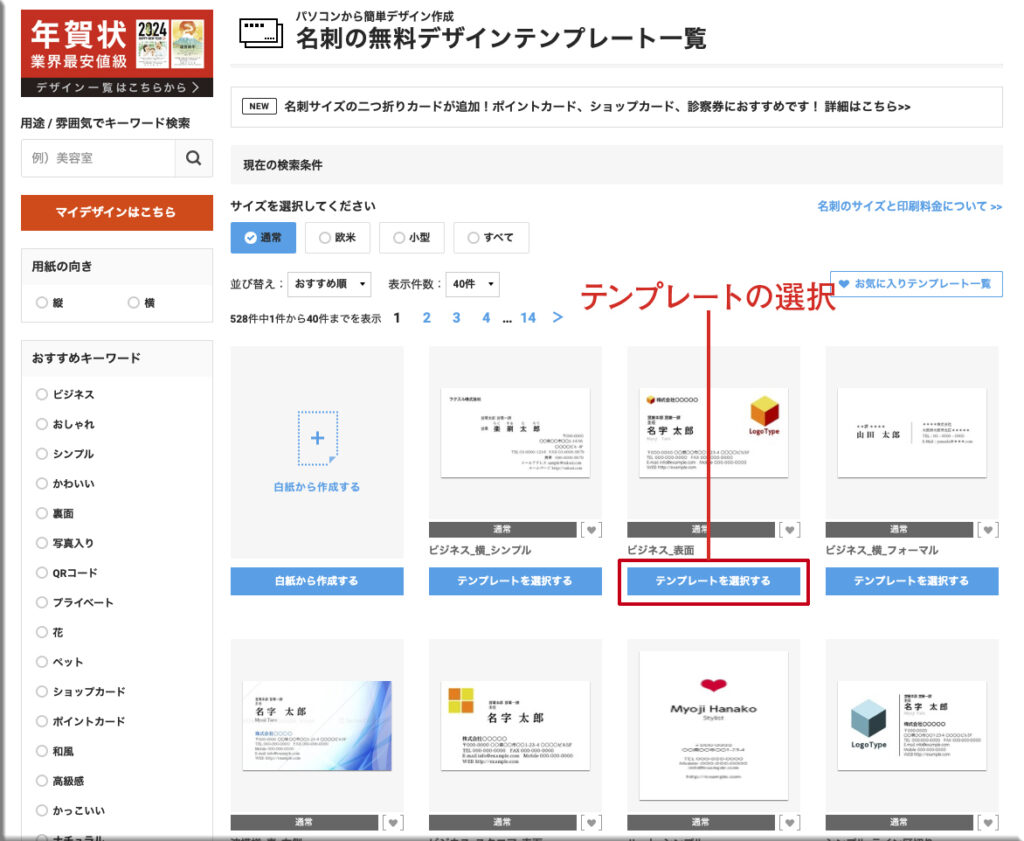
名刺のテンプレートが編集可能な状態で表示されるので、フォントを変えたり、デザインをアレンジしたり、色やロゴを変えたり、どんどん作業を進めていきましょう!
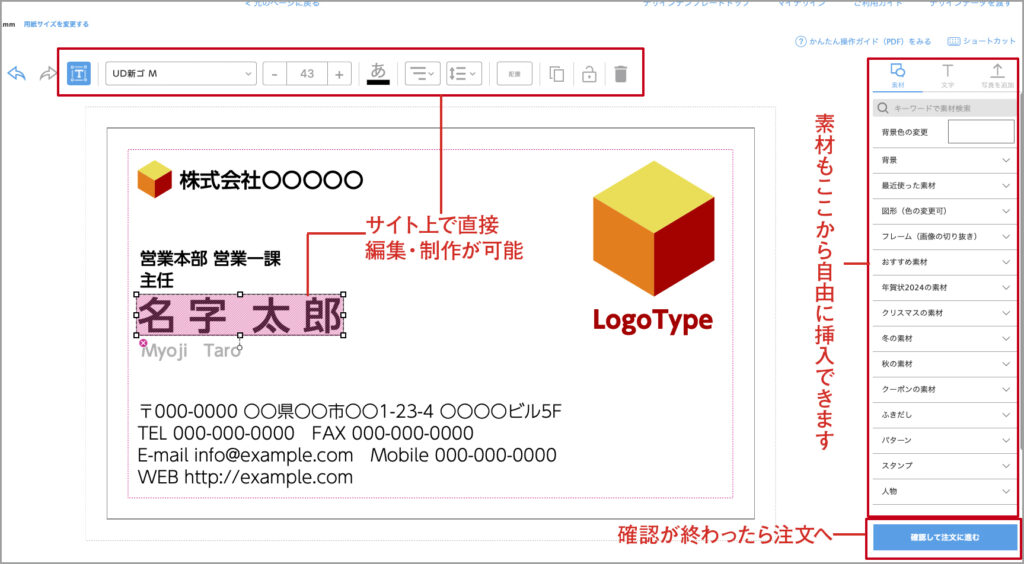
編集が終わったら、右下のボタンから注文手続きに進みます。簡単に印刷注文までできるのがうれしいですね!
プリントパック
印刷料金がとにかく安いということで話題のプリントパック。料金表を見ると確かに価格はリーズナブル!
そして商品単価にかかわらず全国配送無料というのもうれしいポイントですね!

グラフィック
グラフィックはオンデマンド印刷の業界では仕上りがきれいなことで有名です。
特にカラーものや写真を使ったツールの印刷などには定評があります。これは280線(通常は210線)の高精細出力が質感を正確に表現するからなのでしょう。
名刺印刷については即日納品という情報もあり、要確認ですね。

まとめ
名刺はデザインの基本です。入れる情報は少ないけれども、名刺には人柄や個性が表れるといっても過言ではありません。
そんな自分を認識してもらう大事なカードだからこそ、制作にはこだわりを持ちたいものですね。
それでは今回のまとめです。
- 名刺のデザインはフォントの選択が大切
- グリッドを意識したデザイン
- 余白を大切にする
- 同じ性格の内容は近づける
- アプリを使ってスマホでデザインが可能
- Canvaは名刺のテンプレートからデザインが選択できる
- Canvaで制作した名刺はトリムマークを付け足して印刷の発注ができる
- Adobe Expressは名刺のテンプレートからデザインが選択できる
- Adobe Expressは名刺のデザインまで。ダウンロードした画像はラクスルのオンラインデザインで編集・印刷できる
- オンデマンド印刷はリーズナブルに短期で納品できる
- ラクスルはPCサイト上のオンラインデザインでテンプレートを選んで編集できる